ZOOMとは?
パソコンやスマホを使用してオンラインでミーティングが出来るツールです。ミーティングの主催者で無い場合はアカウントの作成は不要で、簡単にミーティングに参加することが出来ます。
SkypeやLineのテレビ電話はあくまで1対1の「テレビ電話」を想定しているのに対し、ZOOMは複数人での「ミーティング」を想定したサービスとなっています。
カメラや音声のオン、オフの切り替えはもちろん、パソコン画面の共有や録画機能、チャット機能もありオンラインでコミュニケーションを取る上で欠かせないツールのひとつです。
それでは、簡単にパソコンでのZOOMの使い方を確認していきましょう。世間がこの状況ですのでしばらくはお勉強会もオンラインで開催予定です。
ゲストとして使用する
カメラやマイクの状況確認
まずは肝心のカメラやマイクの確認をしましょう。パソコンの設定画面>システム>サウンドから現在登録されているデバイスの確認やテストが出来ます。(Win10)こちらから発言しない&スッピン姿なのでカメラはオフにしたい、という場合は確認不要です。
ZOOMをインストール
ゲストとして参加する場合は、事前の設定は必要ありません。一番簡単な参加方法をご紹介いたします。
主催者から通知されたURLをクリック。インストーラーがダウンロードされますので画像の赤枠部分をぽちっとクリック。
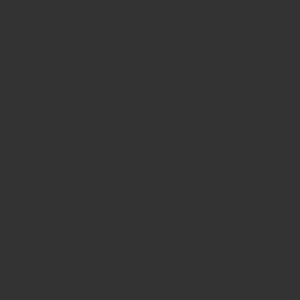
「このアプリがデバイスに変更を加えることを許可しますか?」と表示されるので「許可」。すると、ZOOMがパソコンへインストールされます。これでZOOMが無事にインストールされました。
「名前を入力~」と出てくるので任意の名前を入力してミーティングに参加をクリック。「カメラへのアクセスを許可しますか」と出てくるので「許可」。このあたりは任意の設定でOKです。
ピンポーンという音と同時にミーティングに参加できました。URLの通知からミーティングへの参加まで5分もかかりません。簡単ですね。
参加時の画面表示
ミーティングに参加できたら、各アイコンの役割を確認してみましょう。
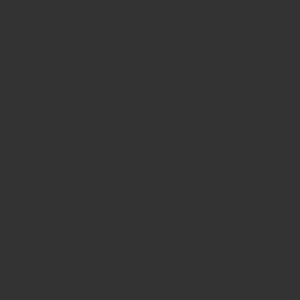
画像下部の左から説明していきますね。
マイクアイコン>マイクのオンオフの設定が出来ます
ビデオアイコン>ビデオのオンオフの設定が出来ます
招待>ミーティングに招待することが出来ます
参加者>参加者の状況を一覧で確認することが出来ます
画面を共有>クリックすると、あなたのパソコン画面が他の参加者のパソコン画面に表示されます
画面を共有の補足>画面共有後は、「リモート制御」機能を利用して遠隔操作も可能です。新しいツールを一緒に操作したい場合などに使用すると便利です
チャット>LINEの様にチャット形式でお話できます
レコーディング>ミーティング内容を録画できます(ミーティング終了時にパソコンへダウンロードできます)
反応>返事をするまでもないが反応したい時に使用
ミーティングを退出>退出できます
再度ミーティングに参加する
先程の手順で一度インストールしておけば、再度インストールする必要はありません。
再度ZOOMミーティングに参加する際には、主催者から通知されたURLをクリック>ZOOMミーティングを開くをクリックすると、ピンポーンとZOOMが開いてミーティングに参加できます。
途中参加と途中退室
主催者がZOOMミーティングを終了しない限りはいつでもURLをクリックすることで途中入室、途中退室が可能です。あとは、お菓子をぽりぽり食べながら話だけ聞きたいときには、ぽりぽりの音がうるさいので、自分のマイクだけミュートにして参加する事もできます。(急に話を振られると焦ります。)
ゲストとして参加する場合には、上記方法の他、ミーティングIDをブラウザやZOOMアプリで入力して参加する事もできます。主催者からの通知内容によって参加方法を確認しておきましょう。
主催者として使用する
アカウントの作成
主催者としてミーティングを開く場合にはアカウントの作成が必要です。大規模な(100人以上の)ミーティングを開く予定が無ければ無料プランで良いかと思います。
無料プランのデメリットとしては、3人以上のミーティングの場合、40分という時間制限があります。ですので40分経過したら一度ミーティングを終了して再度ミーティングURLを通知する必要があります。
アカウントの作成はGoogleアカウントで簡単に出来ますので、事前に作成しておくと良いでしょう。下記サイトからサインアップでアカウント作成が可能です。
ミーティングを開催する
一般的なアプリから開く方法をご紹介いたします。ZOOMアプリを開く>新規ミーティングをクリック、これで新規のミーティングが開きました。とっても簡単ですね。
ミーティングに招待する
下部「招待」アイコンをクリック。メールのアイコンをクリックすると、各メーラーが立ち上がり新規でZOOMミーティングの詳細を記載したメールが作成されます。
メールではなく、チャットなどで招待する場合は、URLのコピーもしくは招待のコピーで情報をコピペして招待できます。招待URLを通知後、誰かの入室までぼーと待ちます。いつ入室があるか分からない場合は少しだけドキドキします。
ミーティングを終了する
ゲストとして参加する場合は「退出する」で簡単に退出できますが、主催者の場合は「退出する」の部分が「終了する」と表示されます。主催者が「終了する」をクリックすると、参加者全員のミーティングがすべて終了します。
主催者だけ退出したい場合は、参加者の管理>次に主催者に指名したい人を選択>ホストへ指名とすることで、元の主催者が退出した場合でも引き続きミーティングは継続されます。
